
Eine der häufigsten Herausforderungen für Mac-Benutzer ist das Problem eines vollen Startvolumes. Wenn der Speicherplatz auf der Startfestplatte knapp wird, kann dies zu einer langsamen Systemleistung und anderen Problemen führen. Glücklicherweise gibt es mehrere Lösungsansätze, um dieses Problem zu beheben und den Speicherplatz auf dem Mac freizugeben. In diesem Artikel werden wir sechs effektive Methoden vorstellen, um das Problem des vollen Startvolumes auf dem Mac zu lösen.
Überprüfen Sie den Speicherplatz
Der erste Schritt bei der Behebung des Problems besteht darin, den Speicherplatz auf Ihrer Startplatte zu überprüfen. Gehen Sie dazu zu den Systemeinstellungen und öffnen Sie den Abschnitt „Speicher“. Hier sehen Sie eine Übersicht über die Belegung des Speicherplatzes und können feststellen, welche Art von Dateien den meisten Platz einnehmen.
Löschen Sie unnötige Dateien
Sobald Sie wissen, welche Dateien den meisten Speicherplatz belegen, können Sie unnötige Dateien löschen. Überprüfen Sie Ihren Downloads-Ordner, den Papierkorb und andere Ordner auf Ihrem Mac und entfernen Sie Dateien, welche Sie nicht mehr brauchen. Vergessen Sie außerdem nicht, anschließend den Papierkorb zu leeren, um den Speicherplatz endgültig freizugeben.
Deinstallieren Sie ungenutzte Anwendungen
Überprüfen Sie Ihre Anwendungen und deinstallieren Sie Programme, die Sie nicht mehr verwenden. Oftmals bleiben ungenutzte Anwendungen auf dem Startvolume und nehmen wertvollen Speicherplatz ein. Gehen Sie zu „Programme“ im Finder, wählen Sie die unerwünschten Anwendungen aus und ziehen Sie sie in den Papierkorb. Vergessen Sie nicht, auch den Papierkorb zu leeren, um den Speicherplatz freizugeben.
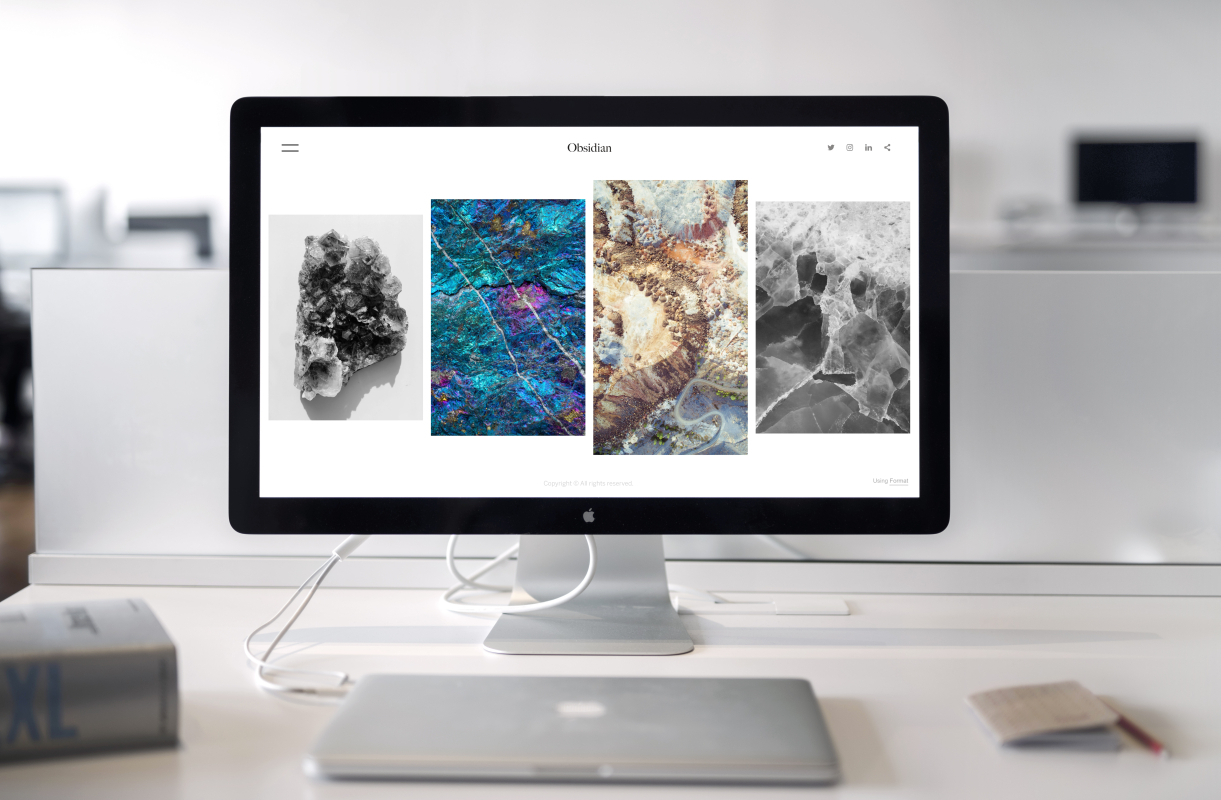
Wenn der Speicherplatz knapp wird, kann dies zu Problemen führen. (Bildquelle: Pexels)
Übertragen Sie Dateien auf externe Speichergeräte
Wenn Sie große Dateien wie Videos oder Fotos haben, die viel Platz auf dem Startvolume einnehmen, können Sie diese auf externe Speichergeräte übertragen. Schließen Sie eine externe Festplatte an Ihren Mac an und ziehen Sie die Dateien darauf, um lokalen Speicherplatz auf dem Gerät frei zu machen. Alternativ können Sie Cloud-Speicherdienste wie iCloud, Dropbox oder Google Drive verwenden, um Dateien online zu speichern und den lokalen Speicherplatz zu entlasten.
Verwenden Sie eine Speicherplatzverwaltungssoftware
Es gibt auch spezielle Software-Tools, die Ihnen helfen können, den Speicherplatz auf Ihrem Mac effizient zu verwalten. Diese Tools scannen Ihre Startplatte, identifizieren große und unnötige Dateien und bieten Ihnen die Optionen zum Löschen oder Verschieben dieser Dateien.
Löschen Sie temporäre Dateien und Caches
Temporäre Dateien und Caches können im Laufe der Zeit viel Speicherplatz auf dem Startvolume belegen. Sie können diese Dateien manuell löschen oder ein Speicherplatzverwaltungstool verwenden, um sie zu entfernen. Beachten Sie jedoch, dass das Löschen von Caches dazu führen kann, dass bestimmte Anwendungen langsamer starten oder vorübergehend Daten verlieren. Auch das Löschen des Browser-Caches kann sich auf den anschließende Verwendung auswirken.
Das Problem einer vollen Startplatte auf dem Mac kann zu einer beeinträchtigten Systemleistung führen, aber es gibt verschiedene Lösungen, um dieses Problem zu beheben. Durch regelmäßiges Überprüfen des Speicherplatzes, Löschen unnötiger Dateien, Deinstallieren ungenutzter Anwendungen und Verwenden von externen Speichergeräten oder Cloud-Speicherdiensten können Sie den Speicherplatz auf Ihrem Mac effektiv verwalten. Zusätzlich können Speicherplatzverwaltungstools Ihnen dabei helfen, große und unnötige Dateien zu identifizieren und zu entfernen. Indem Sie diese Tipps befolgen, können Sie sicherstellen, dass Ihr Mac reibungslos läuft und genügend Speicherplatz für Ihre Dateien bietet.
Li-Fi, kurz für "Light Fidelity", ist eine aufstrebende Technologie, die sichtbares Licht zur Datenübertragung verwendet. Im Gegensatz zu Wi-Fi, das...
Mit HP-Druckern und HP-Druckerpatronen von Herstellern wie hq-patronen lässt sich in der Regel eine hohe und gleichbleibende Druckqualität erzielen. Wenn...
Kryptowährungen haben in den letzten Jahren erheblich an Popularität gewonnen, nicht nur als Anlageform, sondern auch als technologische Innovation, die...
Derzeit schränken viele Online-Händler das Widerrufsrecht für Verbraucher ein. So will ein großes amerikanisches Unternehmen Berichten zufolge die Rückgabefrist für...
Die KIOXIA Europe GmbH, ein weltweit führender Anbieter von Speicherlösungen, hat heute die Einführung der SD-Speicherkartenserie EXCERIA G2 bekannt gegeben....

Mit der FireCuda 520N bietet Seagate eine Upgrade-SSD für Gaming-Handhelds wie Valve Steam Decks, ASUS ROG Ally, Lenovo Legion Go, Microsoft Surface und andere an. Wir haben die kompakte M.2 2230 SSD getestet.

Mit der EXCERIA PLUS G3 bietet KIOXIA eine Consumer-SSD mit PCI Express 4.0 x4 Interface an. Wir haben uns das 2-TB-Modell der Serie, basierend auf BiCS5-Flashspeicher, im Test genau angesehen und verglichen.

KIOXIA bietet mit der EXCERIA PRO einen Serie interner PCIe Gen4 SSDs an, die für Kreative, Gamer und Profis konzipiert ist. Wir haben uns im Praxistest das 2-TB-Modell der Familie zur Brust genommen.

Vergangenen Sommer präsentierte Samsung die neue Galaxy Tab S9 Familie mit Dynamic AMOLED-Displays und der Qualcomm Snapdragon 8 Gen2 Plattform. Wir haben uns das S9 Ultra in einem Kurztest angesehen.